How To Whiten Teeth In Photoshop - Quick Summary

If I zoom in for a closer look, we see some yellow in the teeth, especially with the man on the left. Both people's teeth could also use some brightening. We can do both of these things (whiten and brighten teeth) using a single Hue/Saturation adjustment layer:

How To Whiten Teeth In Photoshop
Step 1: Select The Polygonal Lasso Tool or the Lasso Tool
Start by drawing a selection around the teeth. Select the Lasso Tool from the Toolbar:
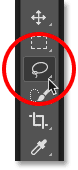
Step 2: Draw A Selection Around The Teeth
If you're working on a photo with two or more people in it, as I am here, you may be tempted to select and whiten everyone's teeth at once. But the problem is, everyone's teeth are different and usually need different amounts of whitening. You'll get better results by whitening one person's teeth at a time. I'll start with the man on the left.
Draw a selection around the teeth. Don't worry if it's not the most accurate selection because we can easily clean it up later. Just trace around the teeth, staying as close to the edges as possible:

Step 3: Add A Hue/Saturation Adjustment Layer
Click the New Fill or Adjustment Layer icon at the bottom of the Layers panel:
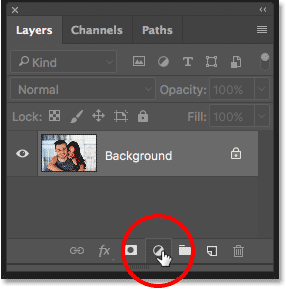
Choose Hue/Saturation from the list:
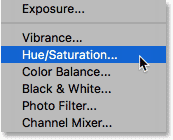
A Hue/Saturation adjustment layer appears above the Background layer:
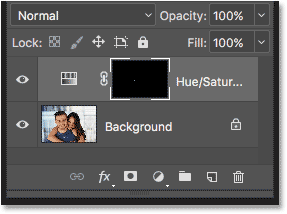
Step 4: Change The Edit Option To Yellows
The controls and options for the Hue/Saturation adjustment layer are found in Photoshop's Properties panel. By default, Hue/Saturation affects all colors in the image equally, and that's because the Edit option is set to Master:
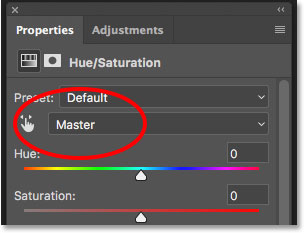
To edit only the yellows in the image so we can remove the yellow from the teeth, change the Edit option to Yellows:
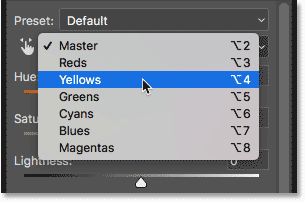
Step 5: Lower The Saturation Of The Yellow
Click on the Saturation slider and begin dragging it to the left. The further you drag, the more you'll desaturate the yellow in the teeth, making them whiter. Keep in mind, though, that teeth naturally have some yellow in them. If you drag the Saturation slider all the way to the left, as I'm doing here:
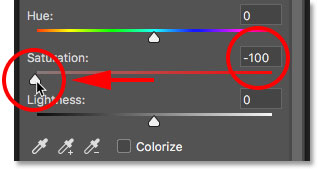
You'll remove the yellow completely, resulting in teeth that look dull and lifeless:

Instead, keep an eye on your image as you drag the slider and leave just enough yellow to keep the teeth looking natural. The setting you need will depend on how yellow the teeth were to begin with. For my image, a Saturation value of around -80 works well:
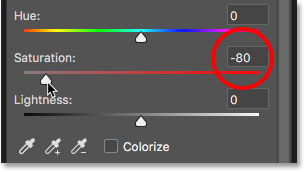
Whitening The Teeth: Before And After
To better judge the results, compare the whitened version of the teeth with how they looked originally. In the Layers panel, click the Hue/Saturation adjustment layer's visibility icon. Click it once to temporarily hide the effects of the adjustment layer and view the original image. Click it again to turn the adjustment layer back on and view the whitened version:
![]()
Here's a before-and-after comparison showing the improvement so far. The left half of the teeth are how they looked originally. The right half are how they look after removing most (but not all) of the yellow:

Step 6: Change The Edit Mode Back To Master
We've whitened the teeth, so now let's brighten them. Change the Edit option in the Properties panel from Yellows back to Master so we can adjust all colors at once, not just the yellows:
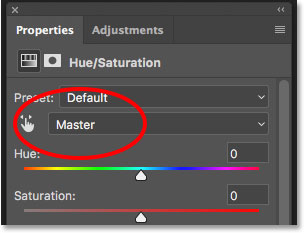
Step 7: Drag The Lightness Slider To Brighten The Teeth
Click the Lightness slider and begin dragging it towards the right. The further you drag, the lighter the teeth will appear. Keep an eye on your image as you drag the slider so you don't brighten them too much. For my image, a Lightness value of around +20 works well:
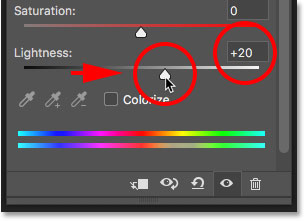
The teeth are now looking brighter. But depending on how accurate you were when selecting the teeth with the Lasso Tool, you may notice some areas around the teeth that have also been brightened. In my case, there's some unwanted brightening in the lips and gums along the top and bottom of the teeth. We'll clean up these areas next:

8, Whitening Teeth For More People In The Photo
As I mentioned earlier, for best results when whitening teeth for two or more people in the same photo, you'll want to use a separate Hue/Saturation adjustment layer for each person. We've already gone through the details of each step when I corrected the man's teeth, so I'll go through them again quickly here with the woman's teeth just so we can see how to work with multiple adjustment layers in Photoshop.
Selecting The Teeth
First, I'll reselect the Lasso Tool from the Toolbar. You can also select the Lasso Tool by pressing the letter L on your keyboard:
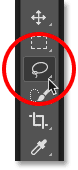
Then, I'll draw a selection outline around the woman's teeth:

Adding A New Hue/Saturation Adjustment Layer
I'll click the New Fill or Adjustment Layer icon at the bottom of the Layers panel:
![]()
Then I'll once again choose Hue/Saturation from the list:
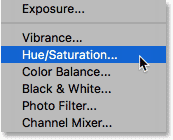
A second Hue/Saturation adjustment layer is added. The one at the top is the one I'll be using to whiten the woman's teeth. The one below it is the original adjustment layer I used for the man's teeth:
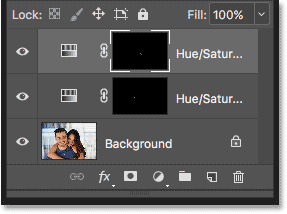
Whitening The Teeth
With the second adjustment layer added, the steps for whitening and brightening her teeth are the same as before. In the Properties panel, I'll change the Edit option from Master to Yellows. Then I'll drag the Saturation slider to the left to reduce, but not completely remove, the yellow from her teeth. For the man's teeth, I lowered the saturation to a value of -80. This time, I don't need to go quite that far. A value of around -70 should do it:
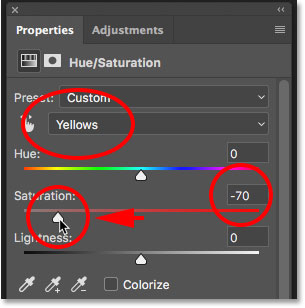
Brightening The Teeth
To brighten her teeth, I'll change the Edit option from Yellows back to Master, then I'll increase the Lightness value by dragging the slider towards the right. Her teeth are already fairly bright so I won't push the Lightness value as far this time. I'll increase it to +10:
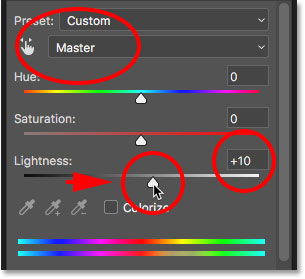
Before And After
And with that, we're done! Both people's teeth are now whiter and brighter. To compare the edited version of the image with the original version, press and hold the Alt (Win) / Option (Mac) key on your keyboard and click the Background layer's visibility icon:
![]()
This hides all layers in the document except the Background layer, revealing the original
photo:

To turn the adjustment layers back on, press and hold Alt (Win) / Option (Mac) and click again on the Background layer's visibility icon. And here, after whitening the woman's teeth using a separate adjustment layer, is my final result:

QUICK OVERVIEW OF THE STEPS:
We covered a lot in this tutorial. Here's a quick summary of the steps for how to whiten teeth in Photoshop:
- 01. First, select the Polygonal Lasso Tool and draw a selection around the teeth.
- 02. In the Layers panel, click the New Fill or Adjustment Layer icon and choose a Hue/Saturation adjustment layer.
- 03. In the Properties panel, change the Edit option from Master to Yellows.
- 04. Drag the Saturation slider to the left to reduce the yellow in the teeth.
- 05. Still in the Properties panel, change the Edit option from Yellows back to Master.
- 06.. For images with two or more people, use a separate Hue/Saturation adjustment layer for each person for best results.